*********************************************************************
:::::
OUTROS SITES INDICADOS POR NÓS DE CONTEÚDO VARIADO ::::
1. Fábio Wlademir - Alguns de meus trabalhos, Sites, Blogs, consultoria digital, web
designer, desenvolvimento de sites, artes gráficas, manutenção computadores, Videomaker, recuperação
de dados, suporte, técnico, Fábio Wlademir ----- https://fabiowlademir.wordpress.com/
6. PI A JUDOCA, judô, síndrome de down, esporte,
inclusão, Dicas de judô para iniciantes, (sobre a Pi judoca) –
Como reparar o Vista usando Startup
Publicado em segunda-feira, 27 outubro 2008 por sinnhofer
1. Insira o CD de instalação do Vista e em seguida reinicie o computador.
NOTA: Verifique se o PC esta configutado para dar Boot no CD/DVD na Setup.
2. Se for solicitado, pressione qualquer tecla para iniciar a instalação do Vista a partir de um DVD.
NOTA: Você terá apenas cerca de 8 segundos para pressionar esta tecla.
3. Quando o seu computador iniciou pelo DVD, seleccionne o seu idioma e, em seguida, clique em Seguinte.
4. Clique em Reparar o computador.
5. Selecione o seu sistema operacional atual que pretende reparar e clique em Avançar.
6. Clique em Iniciar repararação.
7. A ferramenta de reparação tentará corrigir o seu computador e começara à reiniciar de novo.
NOTA: Você não precisa fazer mais nada. O computador poderá reiniciar algumas vezes antes que termine.
**************************************************************************
**************************************************************************
50 dicas para windows vista
São 50 dicas para Windows Vista, mas muitas delas também se aplicam a versões anteriores do Windows, sobretudo Windows XP. Se você não estiver à vontade para mexer nas configurações do seu computador, leia só para ter informação e não altere coisas que não entende ou que depois pode querer voltar a deixar com as configurações anteriores e não se vai lembrar como.
Antes de fazer quaisquer alterações ou apagar coisas, é sempre bom fazer backups, sobretudo dos seus documentos, pois programas podem ser descarregados de novo da Internet, mas os seus documentos e ficheiros pessoais são únicos.
Pode também criar "Pontos de Restauro" que lhe permitem voltar às configurações anteriores no caso de alguma coisa correr mal. Para criar um ponto de restauro (Windows XP) clique em Iniciar > Todos os Programas > Acessórios > Ferramentas do Sistema > Restauro do Sistema. Clique em "Criar um ponto de restauro", e em "Seguinte". Introduza um nome para sua referência e clique em "Criar".
Se o seu computador tem poucos recursos e fica lento quando abre alguns programas, pode acelerá-lo de forma segura simplesmente desactivando algumas coisas que provavelmente nem usa, veja dica 42, dica 43, dica 49 por exemplo.
Dicas Windows vista
- Adicione mais memória. A maneira mais simples de melhorar o desempenho do seu computador é adicionando mais memória RAM – 1 GB é o mínimo recomendado, mas quanto mais o seu sistema suportar ou quanto mais você puder pagar, mais memória é sempre bem-vinda.
- Use o seu Pen Drive USB. Se você tem um Pen Drive com no mínimo de 256 MB de espaço livre, saiba que é possível utilizá-lo para dar uma ajudinha ao PC. Plugue-o em uma entrada USB 2.0 e quando for reconhecido pelo computador selecione "Speed up my system".
- Configure o ReadyBoost. Se a opção anterior não funcionar, abra o "Meu Computador", clique com o botão direito no ícone do dispositivo USB conectado, seleccione Propriedades, clique na aba ReadyBoost e active a opção manualmente.
- Escolhendo um Pen Drive. Se você pretende comprar um Pen Drive especificamente para usar como dispositivo ReadyBoost, opte por um modelo com tempos de leitura e gravação rápidos. Assim, os resultados obtidos serão mais satisfatórios. DICA EXTRA: Se o seu Windows não suporta Ready Boost (se for Windows XP por exemplo) há um programa chamado eBoostr que funciona como uma solução alternativa ao Ready Boost, estou a usar o programa num Windows XP e alguns programas (como Microsoft Word) ficam de facto mais rápidos, sobretudo no arranque).
- Faça um overclock na sua placa de vídeo. Você pode configurar sua placa de vídeo para arrancar um pouco mais de frames por segundo enquanto está jogando. Use ferramentas como PowerStrip ou ATITool para otimizar a exibição de imagens, mas fique atento com essa dica porque você pode "estressar" sua placa de vídeo e reduzir o seu tempo de vida útil, ou ainda causar danos a ela. Portanto, pense cuidadosamente antes de fazer isso e lembre-se: o risco é todo seu.
- Faça um upgrade nos seus drivers. Certos updates de drivers – particularmente para placas de vídeo e chipsets - podem melhorar suas performances. Cheque os sites dos fabricantes do seu PC, da sua placa-mãe ou da sua placa de vídeo para ver se existem drivers novos ou use programas que procuram por updates online e os descarregam automaticamente e ainda fazem backup dos antigos (normalmente são programas pagos).
- Torne os drivers externos mais rápidos. Você fica decepcionado com a baixa velocidade dos dispositivos externos USB e Firewire, quando comparados ao drive interno? Não se preocupe mais: e-sata é um novo padrão que oferece performance de drive interno para os externos. Você precisará de um acesso para uma porta e-sata – alguns computadores modernos já vêm com ele, mas em muitos casos será preciso comprar uma placa plug-in (PCI ou PCI-Express) com o seu drive.
- Veja o desempenho do seu computador. O seu Windows Experience Index basicamente informa o quanto seu computador é capaz de rodar o Windows Vista, o que te dá uma boa ideia do que é preciso melhorar para obter um melhor desempenho. Clique em Iniciar, Painel de Controle, seleccione Sistema e Manutenção e clique em Informações e Ferramentas de Desempenho. Use os links à esquerda em conjunto com as nossas dicas para melhorar seu computador.
- Torne sua rede mais rápida. Conexões sem fio são mais lerdas que as conexões via cabo, portanto, não faça o seu computador ficar sem fio, a menos que você precise. Procure por equipamentos com padrão 802.11n para melhor alcance e performance – lembre-se, quanto mais distante estiver do ponto de acesso, mais lerda sua conexão será, então para transferir arquivos grandes de um PC para outro tente colocá-los o mais perto possível dele, ou até mesmo plugá-lo ao roteador para obter a máxima velocidade de transferência.
- Expanda o Paging File. O Paging File é uma espécie de extensão da memória do seu PC. Se você tem um segundo disco rígido interno ou um drive de conexão eSATA é possível configurar o Vista para utilizá-los como paging file. Veja como:
- Acesse as Configurações de Memória Virtual. Abra o Propriedades do Sistema e clique em configurações avançadas. Seleccione as configurações no campo Performance, clique na tab Avançado e aperte o botão Alterar.
- Configure Novo Paging File. Na janela que foi aberta, desmarque a opção que mantinha automática a configuração do tamanho do paging file para todos os drivers. Procure na sua lista de drivers e seleccione a divisão menos utilizada do seu segundo drive. Seleccione a opção para o sistema controlar o tamanho e clique para configurar.
- Reinicie e Veja. Clique OK três vezes e quando estiver pronto reinicie o PC. Uma vez reiniciado, volte às telas anteriores e verifique se tanto o drive C quanto o novo drive estão configurados para o paging file.
- Distribua os arquivos rapidamente. Quer mandar os arquivos perdidos directamente às suas respectivas pastas? Faça o download grátis do Magic Folder Gadget – ele vai criar uma pasta virtual para a qual você poderá enviar os arquivos. É possível colocá-los em uma única pasta, ou configurar o programa para enviar determinados tipos de arquivos para uma pasta específica.
- Personalize o menu Iniciar. Clique com o botão direito no menu Iniciar e vá em Propriedades. Seleccione Personalizar e você poderá deixá-lo de acordo com as suas preferências, podendo, por exemplo, colocar os programas que você mais usa em um "menu de acesso rápido".
- Atalho para qualquer ferramenta do Painel de Controle. Se você usa frequentemente a janela Painel de Controle, por que não criar um atalho para as suas ferramentas? Você poderá colocá-lo em qualquer lugar, até mesmo no menu Iniciar. Como fazer isso? Veja só:
- Criar atalho. Abra o Painel de Controle e mude-o para a versão clássica (Iniciar, Painel de Controle, Aparência e Personalização, Barra de Tarefas e Menu Iniciar, clique na guia Menu Iniciar ? clique em Menu Iniciar Clássico, aperte OK. Clique com o botão direito no Painel de Controle que deseja criar o atalho e seleccione Criar Atalho
- Posicione o atalho. Um novo atalho aparecerá na sua área de trabalho – você pode arrastá-lo até a Barra de Ferramentas de Acesso Rápido ou até ao menu Iniciar para ter acesso fácil ao Painel de Controle escolhido.
- Use a tecla Windows. O seu teclado tem uma tecla do Windows (situada entre o Ctrl e o Alt) e você acha que ela só serve para acessar o menu Iniciar? Saiba, então, que ela faz muito mais do que isso. Apertando a tecla windows + uma determinada letra é possível acessar atalhos em seu computador. Por exemplo: tecla do windows + M, minimiza todas as janelas abertas; tecla do windows + F, procurar um arquivo ou pasta; tecla do windows + R, abre a caixa de diálogo Executar. Você também pode apertar a tecla do windows + um número entre o 1 e o 0 para acessar um dos dez primeiros programas da barra de ferramentas de Acesso Rápido. Para conhecer outros atalhos acesse o site da Microsoft.
- Programe atalhos no seu teclado. Muitos teclados modernos já vêm com teclas extras que você pode configurar como atalhos para acessar programas ou outras partes do computador. Abra o Painel de Controle e clique no ícone do Teclado. Procure pela guia que permite você colocar uma certa função para uma determinada tecla – se não encontrar essa opção, faça o download de drivers ou softwares a partir do site do fabricante do teclado.
- Crie os seus próprios atalhos. Você pode configurar atalhos de teclado para qualquer programa que desejar. Clique com o botão direito no atalho do programa escolhido e seleccione Propriedades. Depois vá em Propriedades do Atalho, Atalho, Tecla de atalho. Aí é só pressionar a tecla que deseja para o atalho e ela será combinada com as teclas Ctrl + Alt, já que atalhos de teclado sempre começam automaticamente com Ctrl + Alt. Para utilizar o atalho criado aperte Ctrl + Alt + tecla escolhida.
- Utilize a caixa de diálogo Executar. Pressionando a tecla do windows + R você abrirá a caixa de diálogo Executar. A partir dela, é possível digitar endereços da web, nomes de pastas ou dos principais programas e acessá-los rapidamente, sem utilizar o menu Iniciar.
- Use a Barra de endereços. A Barra de endereços tem a mesma função que a caixa de diálogo Executar, mas você pode tê-la permanentemente em sua barra de tarefas (que fica situada na parte inferior da tela). Para ter acesso a ela, clique com o botão direito na barra de tarefas e selecione Barra de ferramentas, Endereço.
- Encontre um arquivo mais rapidamente. Se você abrir uma pasta cheia de arquivos, poupe tempo digitando as primeiras letras do nome do arquivo que você procura – será mais fácil encontrá-lo.
- Utilize a pasta SendTo. Abra a caixa de diálogo Executar e digite %APPDATA%\Microsoft\Windows\SendTo para abrir a pasta SendTo. Arraste algum atalho de programa para dentro dessa pasta (segure o Ctrl enquanto estiver fazendo isso, para assegurar que você está copiando, e não movendo) e ele ficará disponível na opção "Enviar para", que aparece quando se clica com o botão direito em cima de um arquivo. Essa função é óptima se você, por exemplo, tiver diferentes programas de edição de imagens e quiser abrir um arquivo em qualquer um deles, como opção ao programa padrão.
- Dê prioridades aos seus programas. É possível dar certas prioridades aos programas utilizados no seu computador, o que pode melhorar a performance de aplicativos que exigem bastante do processador, como as ferramentas multimédia (Windows Media Player, por exemplo) ou jogos. Por padrão, todos os programas estão no nível Normal, mas é possível aumentar para Acima do Normal e Alta. Para fazer isso, clique com o botão direito na Barra de Tarefas e seleccione Gerenciador de Tarefas. Localize o programa na janela que abrir, clique com o botão direito em dele em seleccione "Ir para processo". Depois clique com o botão direito no arquivo seleccionado, na guia "Processos", e escolha a prioridade. Não escolha a opção Tempo Real porque você dará ao programa uma prioridade abaixo que a do próprio Windows Vista, e talvez seu sistema fique lerdo.
- Rode o programa sempre com a prioridade diferente. Você pode configurar um atalho para que ele abra o programa sempre na prioridade escolhida. Troque a prioridade para Acima do Normal ou Alta. Veja como:
- Configure o comando do atalho. Clique com o botão direito no atalho e selecione Propriedades. Na caixa Destino, antes do que já está escrito, digite o seguinte: cmd.exe /c start "" /high.
- Troque o ícone do programa.
- Clique em Aplicar. O ícone do programa irá mudar para um prompt de comando, então clique em Alterar ícone, seguido de Procurar. Encontre o programa que o ícone originalmente abria e clique Abrir. Você verá o ícone do programa aparecer. Seleccione ele e clique OK duas vezes para terminar.
- Escolha uma prioridade mais baixa. Não coloque muitos programas nos níveis de prioridade mais elevados. Ao contrário, procure alguns programas secundários e baixe suas prioridades para o níveis Abaixo do Normal e Baixo, assim eles não exigirão muito do tempo de processamento, ajudando a melhorar o desempenho de outros aplicativos.
- Tenha rapidamente os usos administrativos. Pressione a tecla do windows para acessar o menu Iniciar e digite o programa que você está procurando. Pressione Ctrl + Shift + Enter, seguido de Alt + C e você abrirá o programa com todos os direitos de uso administrativo sem sequer dar um clique.
- Desactive os avisos de segurança. A versão grátis e básica do Tweak VI contém algumas praticidades que podem deixar o seu PC mais rápido. Se você quiser, durante a instalação do programa é possível desactivar o controle das contas dos usuários, removendo a caixa de diálogo de confirmação quando se acessa ferramentas de níveis administrativos. Mas lembre-se que você está comprometendo a segurança do computador por conveniência, então desactive esta opção com cuidado.
- Otimize o Superfetch. A funcionalidade Superfetch do Windows Vista faz com que as aplicações e os ficheiros carreguem de modo mais rápido. O Tweak VI tem uma secção dedicada a esvaziar o conteúdo ("flush") dos logs para optimizar o desempenho. Para acessar essa função, seleccione System Information and Tweak, Hard drive information, e mude para a guia “Prefetcher and SuperFetch optimization”. Clique no botão Reset the Prefetcher.
- Use mais o Tweak VI. Explore as outras áreas do Tweak VI e veja o que você pode encontrar – tem uma secção para melhorar a performance baseada no processador, além de outras dicas e "tweaks". Não esqueça de fazer pontos de restauração antes de começar a mexer no programa, caso alguma coisa dê errada.
- Desfragmente o disco rígido. Desfragmentar o disco rígido basicamente reagrupa os arquivos que estavam fragmentados, tornando o PC mais rápido. Ao contrário das versões anteriores do Windows, o Windows Vista realiza a desfragmentação automaticamente, uma vez por semana. No entanto, você pode programá-la para ser feita manualmente, diariamente ou uma vez por mês. Para acessar o Desfragmentador de Disco, faça o seguinte: Iniciar, Todos os Programas, Acessórios, Ferramentas do Sistema, Desfragmentador de Disco.
- Desactive a desfragmentação automática. O seu PC fica um pouco mais lerdo quando a desfragmentação está sendo realizada, então você pode preferir fazê-la manualmente. Desactive o agendamento, clicando em Alterar Agendamento, no menu do Desfragmentador de Disco. De preferência, faça a desfragmentação em um momento que você não precisa usar o computador, para não interferir no seu trabalho.
- Dê uma força ao disco rígido. Muitos computadores vêm equipados com disco rígido SATA, superior ao padrão antigo IDE. Se o seu laptop ou computador conectado a um dispositivo UPS (Uninterruptible Power Supply), você pode acelerar o desempenho mexendo em suas configurações avançadas. Clique em Iniciar > Painel de Controle > Sistema e Manutenção > Gerenciador de Dispositivos, abra a seção de drivers de disco, clique com o botão direito no disco rígido, escolha Propriedades > guia Policies (a segunda da esquerda para a direita). Seleccione a caixa para activar performance avançada e clique OK.
- Acesse qualquer CD ou DVD instantaneamente. Uma maneira prática de ter acesso aos seus CDs e DVDs, sem ter de ficar trocando eles no drive de leitura, é armazená-los como Imagem ISO. Este formato faz uma cópia exacta dos dados contidos nos discos, e permite que você os acesse rapidamente, sem a necessidade de sua mídia original. Para acessar os arquivos ISO, é preciso configurar um CD ou DVD virtual – sugerimos a utilização do programa Daemon Tools.
- Crie arquivos ISO. É possível converter um CD ou DVD para o formato ISO e armazená-lo no disco rígido. Para tanto, use o programa LCISO Creator. Depois de instalá-lo, acesso o menu, selecione o disco e clique em Create ISO.
- Monitore as demandas do sistema. Clique com o botão direito na barra de tarefas e seleccione o Gerenciador de Tarefas. Vá na guia Desempenho para ver quais são as demandas em andamento no seu processador e memória. Mude para a guia Processos e clique na guia CPU para ver o que está usando recursos do sistema.
- Remova os programas que você não utiliza. Quanto mais programas você tiver instalado no seu computador, mais lerdo ele ficará. Os aplicativos que não estão sendo usados ocupam espaço no disco rígido e geram clutter (dados inúteis que sobrecarregam o registro do sistema). Vá em Iniciar, Painel de Controle, Programas, Programas e Recursos. Seleccione o programa e clique em Desinstalar.
- Remova os programas que você não utiliza (arranque)
Todo programa que abre assim que o Windows se inicia consome recursos e aumenta o tempo para que a inicialização seja concluída. Alguns programas – como as ferramentas de segurança – são essenciais, mas outros não. Descubra os aplicativos que carregam no início com o aplicativo AutoRuns, que você pode fazer o download no site Microsoft TechNet. Aprenda a mexer nesse programa:
- Extraia os arquivos da pasta zipada. Depois de fazer o download do programa, clique duas vezes na pasta e seleccione Extrair todos os arquivos. Escolha um local para salvar os arquivos e clique Extrair. Uma vez feito isso, clique duas vezes no arquivo autoruns.exe para iniciar o programa.
- Guia Logon. Uma janela com várias guias vai ser aberta. Mude para a guia Logon e desmarque os aplicativos que você acha seguro desactivar – você pode clicar com o botão direito sobre o programa e seleccionar Search Online para saber mais sobre determinado programa.
- Delete alguns programas permanentemente. Uma vez que você tenha certeza de que determinado aplicativo não é importante, é possível optar por excluí-lo definitivamente, clicando com o botão direito sobre ele e seleccionando Delete. Aperte Yes quando tiver finalizado.
- Desabilite a descoberta de rede de impressora. Se você está conectado a uma rede, mas não compartilha impressora, acelere um pouco as coisas desabilitando a descoberta de rede de impressora. Clique Iniciar > Painel de Controle > Rede e Internet > Central de Rede e Compartilhamento. Seleccione o compartilhamento de impressora, desactive a opção e clique em Aplicar.
- Acelere as buscas pelo menu Iniciar. Clique com o botão direito no menu Iniciar, escolha Propriedades ? Personalizar. Desmarque as opções de busca dos favoritos e histórico, e a referente às buscas em programas comunicativos (e-mails e programas de mensagens instantâneas). Na busca por arquivos, seleccione Não procurar por arquivos, para restringir a busca apenas ao menu Iniciar.
- Melhore o desempenho das buscas indexadas. A pesquisa por índices significa uma busca bem mais rápida, mas tem impacto no desempenho diário do computador. Exclua os itens indesejáveis inseridos na busca indexada para melhorar a sua performance. Clique em Iniciar > Painel de Controle > Sistema e Manutenção > Opções de Indexação ? Modificar. Na lista "Alterar locais seleccionados" desmarque a caixa de selecção de um determinado local para não indexá-lo.
- Opções avançadas de indexação. Ainda em Opções de Indexação, clique no botão Avançadas para abrir uma nova janela que permite modificar mais configurações. Na guia Tipos de Arquivo, é possível adicionar ou remover certos formatos de arquivo da pesquisa indexada. Considere remover os arquivos executáveis e outros tipos que você não deseja buscar. Se você tiver um tipo de arquivo incomum e quiser adicioná-lo no índice, seleccione "Adicionar nova extensão" (na mesma guia Tipos de Arquivo) e clique em Somente Propriedades do Índice.
- Desactive a busca indexada. Para a maioria dos usuários, o impacto mínimo no desempenho do PC, gerado pela busca indexada, é aceitável. Mas se você não tem um equipamento muito potente, é possível desactivar essa opção. Clique em Iniciar, Meu Computador, clique com o botão direito no seu drive e seleccione Propriedades. Desmarque a opção "Indexar disco para agilizar pesquisa de arquivo".
- Optimize o Registro do Windows. Faça o download grátis e instale o programa Free Registry Defrag a partir do site registry-clean.net. Abra o aplicativo e clique em Analyze Registry para fazer uma análise do Registro. Espere até que os resultados apareçam e clique em Compact/Defrag Registry para recuperar espaços desperdiçados e desfragmentar os arquivos, melhorando assim o desempenho do seu computador.
- Remova os efeitos visuais. Remova alguns dos efeitos visuais do Windows Vista para dar uma turbinada no seu PC. Vá em Iniciar, clique com o botão direito em Meu Computador e seleccione Propriedades. Clique nas configurações avançadas e seleccione Configurar, na secção Desempenho. Na guia Efeitos Visuais seleccione para ajustar para ter melhor desempenho, desactivando todos os efeitos, ou seleccione Personalizar para desabilitar individualmente os efeitos. Clique OK duas vezes para efectivar as mudanças.
- Desactive os efeitos transparentes. O Windows Aero tem um efeito de vidro transparente com animações que consome um grande número de recursos. Você pode desactivá-lo clicando com o botão direito no seu desktop e seleccionando Personalizar. Clique em cores das janelas, seguido de Aparência e desmarque a caixa de selecção Activar Transparência antes de clicar em OK.
- Desactive a Restauração do Sistema. A Restauração do Sistema é útil para recuperar seu sistema quando encontrar algum problema, mas na medida em que ele cria Pontos de Restauração e monitora o seu sistema o espaço do seu computador é ocupado e o desempenho do processador é prejudicado. Se você pode viver sem esse recurso de segurança, desactive-o. Vá em Iniciar, clique com o botão direito em Meu Computador e seleccione Propriedades. Escolha Protecção do Sistema, desmarque a caixa de selecção perto do drive e clique para desactivar a Restauração do Sistema.
- Desabilite o Controle de Conta de Usuário. O Controle de Conta de Usuário cria um sistema de segurança que impede que se façam modificações do sistema sem que você as confirme. Usuários mais avançados capazes de lidar com os riscos de segurança podem desactivar esse recurso para acelerar o desempenho do computador quando rodar determinadas ferramentas. Para desactivar o Controle de Conta de Usuário, faça o seguinte: Iniciar, Painel de Controle, Contas de Usuário e Segurança Familiar, Contas de Usuário, Activar ou desactivar o Controle de Conta de Usuário. Desmarque a caixa de selecção do Usar o Controle de Conta de Usuário (UAC) para ajudar a proteger o seu computador. Clique OK. O Controle de Conta do Usuário pode deixar o computador lerdo e irritar usuários avançados, mas é essencial para os menos entendidos.
- Pare a Hibernação Automática. O processo de hibernação automática acontece constantemente no plano de fundo, utilizando recursos. Se você não se incomoda em seleccionar o modo Hibernar manualmente, ou não usa um laptop que depende de bateria, desligue a função automática. Abra o Painel de Controle, seleccione Sistema e Manutenção e clique para mudar as opções de quando PC entra em modo de espera. Seleccione para ele não entrar em modo de espera, e clique OK.
- Desactive a Compactação Diferencial Remota. A menos que você mude seus arquivos de local dentro de uma rede, de modo frequente, essa função pode ser desactivada seguramente. Abra o Painel de Controle e vá em Programas. Escolha Activar ou desactivar recursos do Windows, desmarque a opção Compactação Diferencial Remota e clique OK.
- Cheque o Visualizador de Eventos. Alguns problemas no seu computador podem se manifestar deixando o desempenho lerdo ou em longas esperas. Utilize o Visualizador de Eventos para examinar e consertar esses problemas:
- Acesse Logs do Sistema. Vá em Iniciar, clique com o botão direito em Computador e seleccione Gerenciar. Quando o Gerenciamento de computador abrir escolha Visualizador de Eventos – após um pequeno tempo de espera uma tela com um resumo aparecerá.
- Veja os erros e avisos. Seleccione Logs do Windows e clique duas vezes em um log para ver os eventos gravados nele. Clique em Acções ? Filtrar Log Actual e marque Nível crítico, erro, aviso, para visualizar apenas essas opções. Clique OK.
- Detalhes do evento. Clique com o botão direito em um evento e seleccione Propriedades do Evento. Uma caixa de diálogo aparecerá com detalhes do evento e uma descrição do seu histórico. Se informações adicionais estiverem disponíveis, clique para fazer um eventual conserto.
- Remova a Barra Lateral do Windows. Cada gadget da barra lateral do Windows consome recursos do sistema, então tente ter o mínimo deles possível, ou, se preferir, desactive totalmente a barra lateral. Para fazer isso vá em Iniciar, Painel de Controle, Aparência e Personalização, Propriedades da Barra Lateral do Windows. Desmarque a opção Iniciar Barra Lateral quando o Windows for iniciado. Clique OK.
- Verifique se as suas mudanças estão mantendo o computador estável. É uma boa ideia monitorar o seu sistema para ver que efeitos – positivos ou negativos - tiveram as modificações realizadas. O Monitor de Confiabilidade exibe um gráfico com informações de como cada acção afecta o desempenho do seu PC. Clique Iniciar, Informações e Ferramenta de Desempenho, Ferramentas Avançadas, Abrir Monitor de Desempenho e Confiança, Monitor de Confiabilidade.
Os links para os posts originais no site Revista Windows Vista de onde retirei as dicas que reuni neste post, são estes:
*****************************************************************************
*****************************************************************************
|














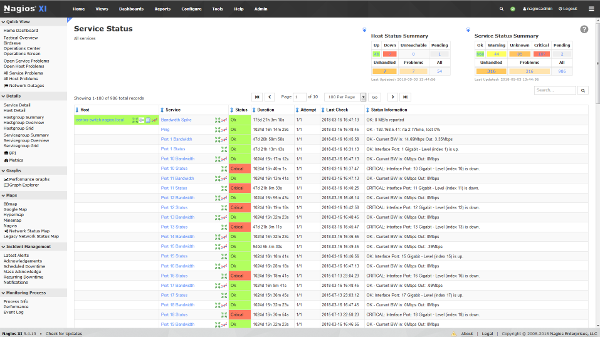









































Nenhum comentário:
Postar um comentário
Deixe seu comentário ou alguma sugestão, elogio, pedido.
Se encontrar algum erro ou link, imagem quebrada, por gentileza nos informe.
E-mail: f2suporte@gmail.com
Agradecemos.